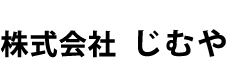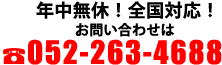ファイルサーバーにおける共有設定の方法について解説!
ファイルサーバーの共有設定が難しく、手順が分かりにくいと感じる方もいることでしょう。
本記事では、ファイルサーバーにおける共有設定の手順について解説しています。
ぜひ、最後までご覧ください。
目次
ファイルサーバーの共有設定とは?その仕組みについて解説!

ファイルサーバーとは、ファイル別に管理が行えるサーバーのこと。データや情報などのコンテンツを提供するコンピューターで、なかでもファイル共有機能に特化したサーバーを指します。
共有化するには、ファイルサーバーの共有設定をしなければなりません。
ここでは、ファイルサーバーの特化機能を活用することで得られるメリットや仕組みについて解説しています。
共有することで業務効率化が図れる
コンピューターは、ストレージ装置にデータ・情報を記録保存することが可能ですが、その記録の最小単位がファイルです。
つまり、「ファイル=データのまとまり」ということ。通常、記録したファイルの管理・編集・削除・読み込み・コピー・移動などができるのは、記録されているコンピューターだけです。
しかし、ファイルサーバーを活用することで、それが複数のコンピューターでも可能となります。
例えば、下記のような業務で効率化が図れます。
- 他の人が作成したものも管理・編集・削除・読み込み・コピー・移動できる
- 複数人で作成・編集・管理ができる
- 1つのコンピューターに不具合が起きても業務が継続できる
- 1つのコンピューターが破損してもファイルが失われない
これらは、ファイルサーバーの特化機能を活用することで得られるメリットともいえます。

ファイルサーバー共有の仕組み
ファイルが記録されているコンピューター(専用サーバー)がLANやWANなどのネットワークで他のコンピューターと繋がっているため、共有化が図れています。
専用サーバー、つまりファイルサーバーを複数のコンピューターをネットワークで繋げて複数のユーザーからアクセスを可能にするのが、ファイルサーバー共有の仕組み。ファイルサーバーで共有するには、専用サーバーの準備が必要です。
以前はパソコンを使うケースが主流でしたが、近年はNASのような専用機器も活用されています。
クラウド上でファイルの記録・管理ができるだけでなく共有もできるサービスが提供されているため、目的や用途に合致した仕組みを活用しましょう。
ファイルサーバーにおける共有設定の方法を解説!
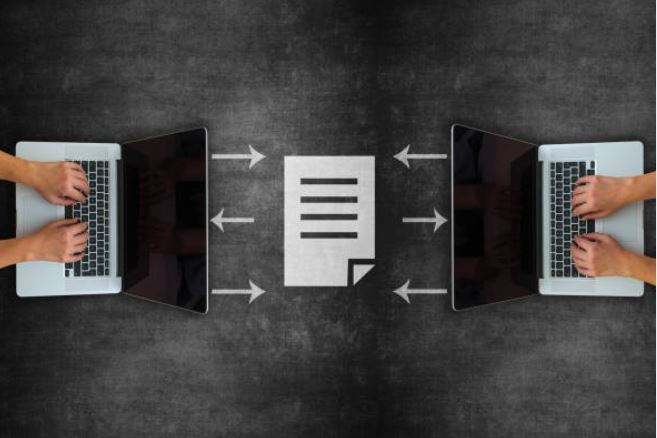
専用サーバーを用意して、共有化したい複数のコンピューターをネットワークで繋げただけでは共有化はできません。
それには、繋げたコンピューターの共有設定をしておく必要があります。
ここでは、Windows Serverでの手順を参考に紹介しています。
アクセス権限の管理
ファイルを読み取ったり変更したり、実行するにはそれぞれにアクセス権限が必要です。
簡単に説明すると、システムの登録利用者や利用者のグループに対して、そのシステムの管理する資源の使用を認める権限を付与するということです。
そしてファイルサーバー共有設定で、まず行うべき内容がこのアクセス権限の設定です。
アクセス権限設定を行うことで、情報漏えいや人的ミスによるファイルの誤操作などが防げます。
ユーザーの追加
アクセス権限を設定し、ファイルサーバー共有設定するには、共有するユーザーを登録しておかなければなりません。
共有ユーザーの登録のために行うのが「ユーザーの追加」です。
例えば、Windows Serverの場合、下記の手順でユーザーの追加ができます。
- コントロールパネル
- ユーザーアカウント
- アカウントの管理
ユーザー追加では、「ユーザー名」「パスワード」「パスワードのヒント」の設定が必要となるため、あらかじめ用意しておきましょう。
グループの作成
次に、ファイルサーバーの共有設定ではグループを作成します。
登録したユーザーに属するグループを作成することで、グループ単位でのアクセス権限が設定できます。
例えば、「1」「2」というグループを作成。そうすると、「1」と「2」に属しているユーザーは、自身が属しているグループのユーザー同士であればファイルの共有ができますが、別のグループに属しているユーザーとは共有できません。
共有フォルダの作成
次に、作成したグループのユーザーが共有するファイルを記録するフォルダを作成しましょう。
作成したグループのフォルダを選択し、プロパティから共有設定します。
このとき、設定したユーザーやグループが、フォルダー内にあるファイルを「読み取る」「変更する」「実行する」ことを許可するか否か選択します。
アクセス権限のテスト
共有設定が完了したら、その内容が反映されているかどうかしっかりとテストしましょう。
ファイルサーバーと、接続したいコンピューター、ユーザーとで接続できるか試してください。
共有したフォルダー名が表示され、そのフォルダーにアクセスできれば共有設定は完了です。
WindowsOSによって設定方法が異なるため、よくわからないという方は株式会社じむやまでお問い合わせください。
さいごに|ファイルサーバーの共有設定をしよう!

今回は、ファイルサーバーの共有設定の方法について解説してきました。
手順が猥雑になりがちですが、業務効率化を図るうえでは重要な設定です。
今回を機にぜひ、共有設定をしてみてはいかがでしょうか。
最新記事 by 堀田直義 (全て見る)
- UTMにセキュリティ対策ソフトはいらない?結論:必要です - 2025年6月26日
- セキュリティホールとは?被害事例や対策方法などについて解説! - 2025年6月25日
- UTMの設定手順は?変更方法や費用・メンテナンスについて解説! - 2025年6月23日
- UTMとルーターを設置する順番は?間違ったときのリスクも解説! - 2025年6月11日
- UTMはどこに設置すれば良い?手順と役割について解説! - 2025年4月27日